Un editor de PDF es una herramienta imprescindible, todo en uno, para editar pdf online de manera fácil y rápida, sin la necesidad de registrarse ni llenar formularios de inscripción, y de esta manera, editar texto, añadir imágenes, formas, resaltados y anotaciones a mano a cualquier tipo de documento PDF.
La forma más fácil de editar PDF, en menos tiempo, ahora es posible gracias a software de última generación diseñado para organizar los archivos como se quiera.
Dicho lo anterior, a continuación, se presenta una guía muy práctica para saber cómo editar un archivo PDF en línea de forma gratuita, sin registrarse:
1. Subir el documento o arrástralo al editor de PDF
Como primer paso se debe seleccionar o arrastrar los archivos PDF dando clic en la opción “Elegir Archivos” o en su defecto “soltar archivos aquí”. Luego, elegir el archivo PDF directamente del PC o del dispositivo móvil.
En caso que se quiera editar desde el Smartphone se debe tener claridad dónde se encuentra el documento PDF, por ejemplo, en la carpeta “Archivos” y, de esta manera, seleccionarlo sin inconveniente.
2. Añadir texto, imágenes y anotaciones en la pestaña “Anotar”.
Posteriormente, en pantalla se podrá visualizar la opción “Anotar” que permite usar diferentes herramientas para editar cualquier documento PDF:
“Seleccionar”, herramienta que permite elegir las modificaciones que se hagan durante la edición del documento PDF.
“Añadir cuadro de texto” que desglosa una cinta con las siguientes opciones:
• Fuente: Helvética.
• Tamaño (de fuente): 4 hasta 48.
• Estilo:nefrita, cursiva, subrayado o tachado.
• Alineación: alinear a la izquierda, centrar, alinear a la derecha.
• Alineación vertical: arriba, central, abajo.
• Color: amarillo, azul, rojo, negro, blanco y verde. O en la opción “Color personalizado” para incluir cualquier otra gama de color.
• Color de fondo
• Duplicar
• Borrar
“Resaltar texto”, herramienta que permite seleccionar diferentes colores para resaltar el texto en diferentes porcentajes de opacidad, por ejemplo, 50%, 80%, 100%, etc. Además, la opción de elegir “Color personalizado”, si es necesario.
“Lápiz”, “Resaltador” y “Goma de borrar” herramientas que permiten editar, resaltar o borrar en el documento PDF.
“Formas”, herramienta para seleccionar rectángulos, eclipses, líneas y fechas.
“Insertar imagen”, desde el mismo PC o dispositivo móvil para darle más originalidad al documento PDF.
“eSign” o firma electrónica una vez se haya terminado de editar el archivo PDF, ya que remite a otra página para realizar la firma correspondiente.
3. Editar el texto existente en la pestaña Editar (función Pro)
Posteriormente, luego de hacer las anotaciones necesarias, se da clic en la opción “Editar”, que permite realizar todo tipo de modificaciones al texto PDF, para ello se debe dar clic en la opción “Agregar texto” y escribir como todo un profesional.
4. Reorganizar, extraer y separar páginas en la pestaña “Organizar”.
En este paso, luego de haber editado el documento PDF, es posible insertar otros archivos PDF, los cuales se pueden extraer o separar.
5. Descargar, compartir, exportar, o guardar PDF editado en Word, Excel, JPG o PPT.
Finalmente, después de editar texto, añadir imágenes, formas, resaltados y anotaciones a mano al documento PDF, mediante las diferentes opciones que ofrece Smallpdf, este se puede descargar o exportar como otro tipo de archivo, por ejemplo, Word, Excel, Power Point, Imagen, PDF comprimido e incluso Aplanar PDF.
Asimismo, es posible compartirlo por correo electrónico o guardarlo en la cuenta Smallpdf.
Editar PDF: ¿Cómo puedes editar un archivo PDF online sin registrarte?
21/06/2023
Actualizado a
21/06/2023
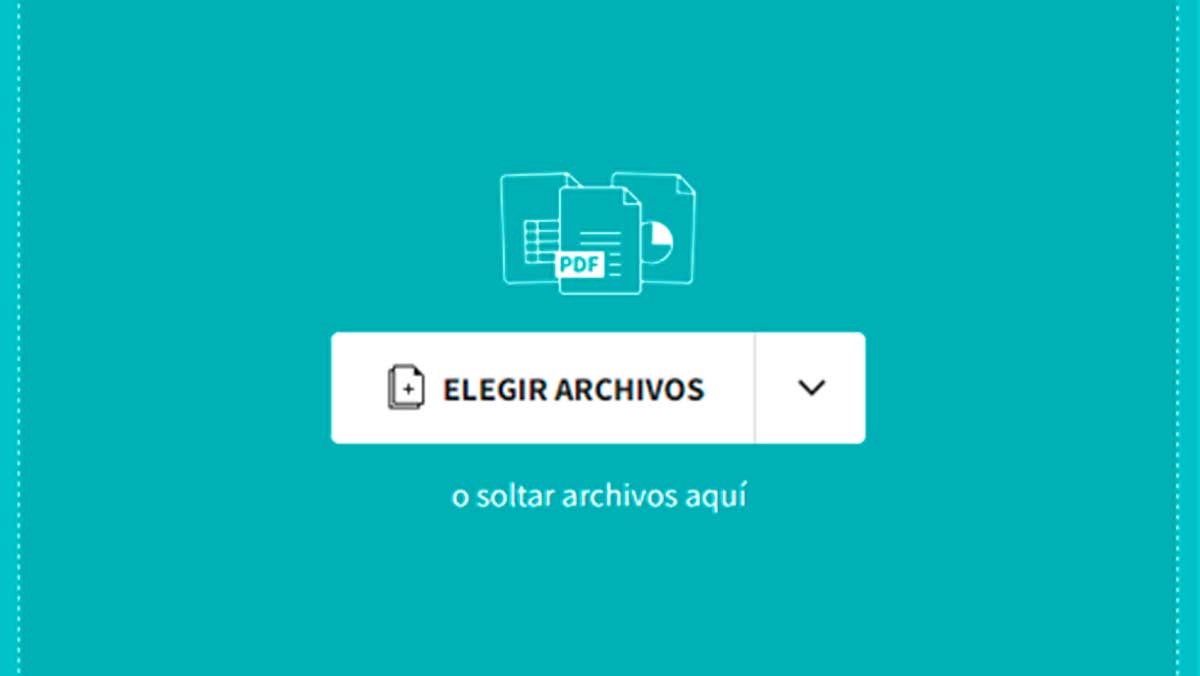
Lo más leído